Réussir vos campagnes MailChimp
L’outil MailChimp
MailChimp est une plate-forme disponible sur le web. Un outil interactif et pédagogique qui vous permettra de créer vos propres campagnes MailChimp. De plus, il faut savoir que pour les 2000 premiers envois de vos campagnes MailChimp, c’est gratuit ! une fois ce quota dépassé l’abonnement pour créer vos campagnes MailChimp reste très raisonnable. Allez jeter un œil : Tarifs Mail Chimp.
Mais avant de commencer vos campagnes MailChimp, je vous propose d’aller lire l’article de ma camarade qui explique comment avoir une campagne d’e-mailing réussi par un travail en amont sur le ciblage. «Une campagne mailing commence par un ciblage pertinent »
C’est parti pour vos premières campagnes MailChimp !
Tout d’abord, il faut vous créez un compte MailChimp, rien de plus simple ! Cliquez sur «Signup Free» et suivez les étapes.
Lors de votre connexion, vous allez tomber sur votre Dashboard (menu principal). A partir de là vous pourrez commencer à créez vos campagnes MailChimp.
Vos campagnes MailChimp
Les campagnes MailChimp vont vous permettre d’envoyer des e-mails à vos listes de contacts. Mais avant de commencer vos campagnes MailChimp, Je vous propose dans un premier temps d’importer vos premières listes de contact. Pas de listes pas de campagnes MailChimp ! Pour importer vos listes de contacts, et commencer vos campagnes MailChimp, vous devez cliquer sur « Create a List »
MailChimp vous demandera des informations sur votre liste.
- Liste name : le nom de votre liste (clients 31…)
- Votre e-mail
- Votre nom (nom de la société…)
- La partie « remind people how…list » est le message que verra votre liste lors de l’envoi d’une campagne. Un petit exemple ? « Vous avez choisi de vous inscrire à notre newsletter »
- Et comme MailChimp est hyper intelligent ! Il aura déjà rempli les prochaines informations demandées. Puis Next !
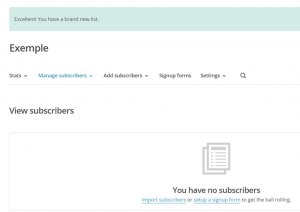 Pour cette étape, vous avez deux possibilités :
Pour cette étape, vous avez deux possibilités :
- Importer une liste de vos fichiers Excel ou autres (Import Subscribers) sur MailChimp
- Où créer un formulaire d’inscription (setup a signup form). Mais cette étape, c’est pour plus tard !
La plupart des entreprises possèdent leurs listes de contacts sur des fichiers Excel, comme vous le voyez MailChimp offre d’autres possibilités, comme Google drive.
Je vous propose donc de copier une de vos listes Excel.
Vous avez copié votre liste ?
Maintenant collée là dans le pavé prévu à cet effet. Puis cliquez sur « Import List »
Trop, Fort non ? Finis, la saisie interminable des adresses e-mail ! Merci MailChimp !
MailChimp à besoins de connaître la nature de vos données. C’est-à-dire; dans cette étape, il vous demandera de spécifier par colonne, si vos données s’agissent du nom, prénom, numéros de téléphone…
Et enfin une fois terminé, cliquez sur « Complete Import »
Vous avez enfin fini d’importer votre liste ! Ce qui est génial avec MailChimp c’est que lors de votre importation, il va détecter les adresses e-mail avec des erreurs et vous le spécifier ! Fini les listes d’adresses e-mail non qualifié.
Abordons maintenant, les étapes à suivre pour votre première campagne MailChimp. L’avantage avec MailChimp est que tout votre contenu est automatiquement généré en HTML, vous n’avez donc pas besoin de faire une manipulation spécifique pour traduire pour texte en format HTML.
Revenons sur notre Dashbord ! Pour commencer votre campagne, vous cliquerez sur « Create a Campaign.
Il existe plusieurs types de campagnes MailChimp :
- Regular Campaign : envoyer des e-mails en format HTML
- Plain-Text Campaign : envoyer des e-mails en texte brut, sans images, ni formatage.
- A/B Split Campaign : MailChimp vous permet de tester deux versions différentes d’un même e-mailing sur un échantillon représentatif d’une liste de diffusion. Pratique non ? Vous pourrez optimiser votre newsletter pour encore plus de résultats.
- RSS-Driven Campaign : vous possédez un Blog ou un site internet à forte valeur ajouté en terme d’actualités ou d’informations, programmez votre campagne de flux RSS pour tenir au courant vos abonnés, des news de votre site internet. Actualisez votre site internet et MailChimp s’occupe de tous !
À vous de choisir ! pour une campagne classique d’e-mailing, la Regular Campaign est la mieux adaptée.
À cette étape MailChimp vous demandera si vous voulez que votre campagne soit envoyez à :
– Votre liste entière
– À un segment enregistré
– À un nouveau segment
– Ou de coller des e-mails pour construire un segment.
Vous devez vous dire, pourquoi parle-t-elle de segment ? Un Segment dans MailChimp est comme un segment en marketing classique, dans votre liste, vous pourrez au préalable renseigner des conditions à MailChimp pour qu’il fasse un tri en fonction de vos critères.
À vous de jouer !
Vous voilà sur la partie de renseignement de votre campagne MailChimp. La partie « Name your campaign » restera invisible pour l’internaute. Le nom de la campagne MailChimp vous permettra lors de l’analyse des taux d’ouvertures et de clics de savoir de quelle campagne MailChimp il s’agit. Pour l’objet du mail, il est important que vous soyez précis. Évitez les objets trop long, ou douteux, soyez claire et honnête. Je vous rappelle que notre ami l’internaute est très exigeant et déteste que l’on lui mente afin qu’il ouvre une campagne. Vous l’avez peut-être remarqué, une fonctionnalité très sympathique apparaît sur la droite de mon image « Personalize the to : « field » ». Cette option va vous permettre de personnaliser votre campagne, comme un publipostage sur Word. En cochant cette case et en écrivant *[FNAME]* dans le corps de votre newsletter, vous indiquez tout simplement à Mail Chimp que vous souhaitez l’apparition du Nom de votre client ou prospect sur votre newsletter.
Toujours dans la même partie. Le Tracking ! C’est parti pour les statistiques ! Les matheux s’abstenir ! Encore une fois MailChimp vous propose plusieurs possibilités
- Track opens : la base ! Il vous indiquera le nombre de mails ouvert.
- Track Clicks : la base aussi ! Il vous indiquera le nombre de cliques sur vos liens dans la newsletter (facebook, site web …)
- Google Analytics link tracking: c’est Génial ! Admettons-vous intégrez un lien vers votre site internet ou un formulaire d’inscription à remplir sur votre site. Grâce à cette fonctionnalité les statistiques de MailChimp seront visibles sur les statistiques de votre site internet, vous pourrez donc savoir si les internautes viennent de votre campagne MailChimp
- Vous êtes présent sur les réseaux sociaux et vous souhaitez coupler votre campagne MailChimp à votre compte Facebook, twitter… ? Pas de soucis ! MailChimp s’occupe de tous ! À vous de cocher les cases Auto-tweet after sending et auto-post to Facebook after sending et votre campagne MailChimp apparaîtra sur vos réseaux sociaux.
Vous aussi, vous devenez fan de MailChimp ? Likez la page Mail Chimp, pour rejoindre sa communauté.
Création d’une Newsletter sur MailChimp
Passons à la partie qui fera appel à votre créativité ! MailChimp met à disposition des Templates , ce sont des modèles vierges, mais qui dispose déjà de blocs textes, images, link… Ne soyez pas déçus tous est modifiable.À vous de choisir la template qui conviendra le mieux à votre newsletter.
Pour ceux dont la créativité n’est pas leur tasse de thé, MailChimp à encore tous prévu. La partie Thèmes vous proposera des Templates avec des designs différents.Vous pouvez aussi créer votre Template avant de créer votre campagne, vous pourrez aller la récupérer dans la partie Saved Templates, ou vous voulez tout simplement utiliser la Template d’une campagne précédente ? il vous faudra cliquer sur Campaign.
Une dernière possibilité. Vous êtes un spécialiste du code ou vous souhaitez copier le code d’une Landing page au préalable créé sur Unbounce, l’article de ma camarade vous expliquera comment créer une Landing page sur Unbounce, il vous suffira de cliquer sur Code Your Own et vous laissez guider.
À vous de rédiger votre newsletter !
Comme vous pouvez le voir, votre newsletter est vide, vous devrez ajouter votre texte, vos images…
Pour le texte, je vous déconseille de directement coller un contenu Word dans l’interface. Vous avez une fonctionnalité dans la barre d’outils, qui permettra de coller à partir de Word. Vous pourrez ensuite façonner votre newsletter à votre image. Je reviendrais plus en détail sur cette partie lors de prochain post.
Vous venez de terminer votre newsletter, mais vous souhaitez faire un test avant de l’envoyer définitivement ? Je vous invite à cliquer sur « preview and test » puis sur « send a test mail » vous pourrez avoir un aperçu de votre newsletter et vérifier si vos différents liens fonctionnent.
Tout est prêt ? Cliquez sur Next ! Et enfin Send !
Création d’un formulaire d’inscription sur MailChimp
Un peu plus haut, lorsque nous abordions la création d’une liste, je vous ai parlé de la création d’un formulaire d’inscription.
Je précise ! Vous préparez une campagne de prospection ou tout simplement vous souhaitez récupérer des adresses e-mails pour des prochaines campagnes MailChimp ou permettre aux internautes de s’inscrire à votre newsletter via votre site internet ? MailChimp à encore tous prévu !
Retournons dans nos listes. La création d’un formulaire nécessite que vous entriez dans une de vos listes. Ensuite, je vous invite à cliquer sur « Signup Form » , puis sur « General Forms ».
Vous allez pouvoir maintenant créer votre formulaire d’inscription. Les outils sur votre droite vont vous permettre d’ajouter des fonctionnalités, comme des menus déroulant, des espaces pour l’adresse, le nom…
Lorsque vous créer un formulaire et que vous le publiez sur internet, des personnes mal intentionnées peuvent entrer de fausses informations. MailChimp vous permet d’ajouter un message de confirmation d’inscription. C’est-à-dire, une fois l’internaute inscrit à votre formulaire, vous lui demander de confirmer son inscription afin de s’assurer qu’il n’est pas mal intentionné.
N’oublions pas de remercier l’internaute ! Après la mise en place de votre demande de confirmation d’inscription, vous pouvez programmer un message de remerciement pour l’inscription. Et enfin pour finaliser l’inscription de l’internaute, MailChimp vous propose la programmation d’un message de bienvenue.
Comme vous le voyez ci-dessous, la liste déroulante vous permettra de jongler entre les différents messages afin de les modifier à votre image.
Vous venez de terminer votre formulaire, ainsi que vos messages de remerciements…, plus qu’une dernière étape et c’est fini !
Je vous invite donc à revenir sur le menu « Signup form », mais cette fois-ci cliquez sur « Embedded Forms », ce menu vous permettra de générer le code source de vos différents formulaires et messages.
Dans cette interface, vous pouvez donc accéder au code source de vos formulaires et messages. Afin de le faire apparaitre sur votre site internet, je vous invite à copier le code et le Coller dans votre éditeur de site à l’emplacement souhaité.
S’achève donc ici mon post sur MailChimp, n’hésitez pas à faire des commentaires, poser vos questions, ou demander des précisions. Je pourrais par la suite adapter mes post en fonction de vos besoins !
A bientôt !
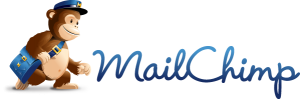
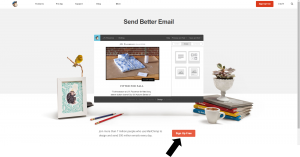
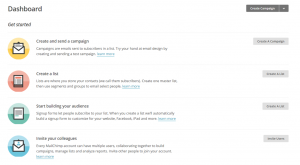
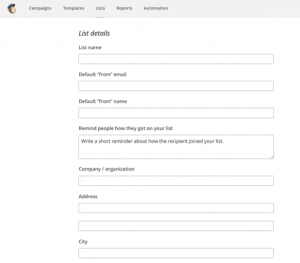
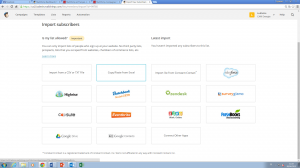
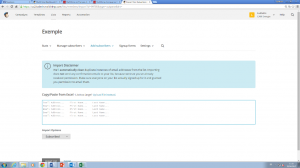
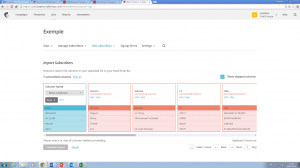
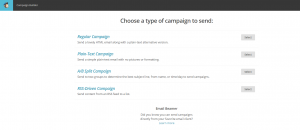
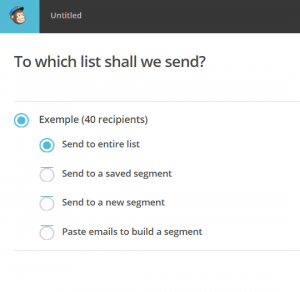
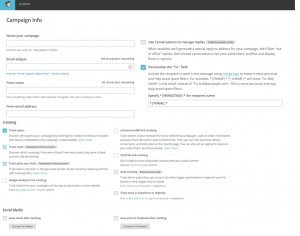
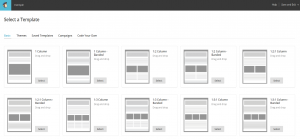
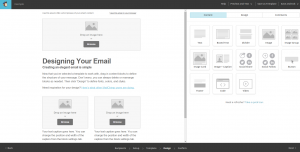
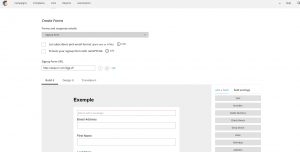
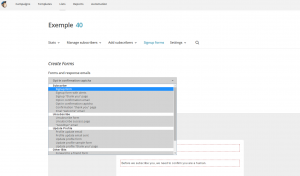
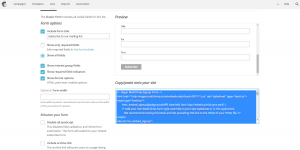
Ping : Cibler une campagne emailing | Toulousemarketeurs.com